Realtek USB Wireless Adapter Drivers rtl8188fu 0bda:f179 For Kernel 4.15.x 5.3.x (Linux Mint or Ubuntu Derivatives) If you're building on an ARM architecture, then check this issue, it may help. Method 1: Fix Wireless Drivers Problem in Kali Linux(2020) The main problem of Wi-Fi or wireless not getting detected in Kali Linux is due to the missing wireless drivers.We can solve the problem by updating the system. The steps below can be followed to fix the Wireless Drivers problem in Kali Linux; Step 1. Connect your Kali Linux System to.
- Realtek Wireless Adapter Linux Drivers
- Realtek Wireless Drivers For Linux
- Linux Realtek Wireless Drivers Windows 10
See the table of existing Linux wireless drivers and follow to the specific driver's page, which contains a list of supported devices. There is also a List of Wi-Fi Device IDs in Linux. The Ubuntu Wiki has a good list of wireless cards and whether or not they are supported either in the Linux kernel or by a user-space driver (includes driver. Linux is a powerful operating system for a computer that works on minimal hardware specifications. Recently, I installed Ubuntu 18.04 on my old laptop and found most of the things working except the WiFi. After many searches, I finally found a solution to install wireless drivers on Ubuntu and connect to the internet. Installed native realtek driver, need advice to configure wireless: sirius57: Linux - Networking: 0: 08:55 AM: Wireless Realtek RTL8185 Driver; Help installing on Fedora 7? Dunas: Linux - Laptop and Netbook: 2: 02:29 AM: Need driver for Realtek Wireless Nic: DrZin: Linux - Hardware: 3: 11:41 PM: Arch Linux.
As far as I can tell, at the time of writing this, there is not yet a Wifi Driver for the Realtek RTL8821CE in the official Ubuntu Repositories. Over on github there is a repository with an RTL8821CE driver aimed at kernels 4.14 and above and specifically for Arch Linux with no support provided for other Linux Distros: https://github.com. Realtek wireless driver Arch Linux Alright I just recently installed Arch onto my laptop; however, I am struggling getting wireless. I have looked around and can't really find anything.
Back to the home pageIn some cases you can try another driver for Realtek chipsets in Linux Mint 20.x and Ubuntu 20.04. Namely for the following common Realtek chipsets: RTL8192EU, RTL8723BE, RTL8723BU, RTL8723DE, RTL8821CE, RTL8822BE, RTL8822CE, RTL8814AU.
This page will show you how.
If unsure: determine the WiFi chipset
1. Are you unsure what Realtek WiFi chipset you have? That can happen easily, because the brand and type printed on a USB WiFi dongle or internal PCI card are meaningless; 'under the hood' it can be anything.Ordinarily, you can determine your WiFi chipset like this:
a. If it's a USB WiFi dongle, connect it to your computer.
b. Launch a terminal window.
(You can launch a terminal window like this: *Click*)
c. Use copy/paste to transfer the following command into the terminal:
inxi -Fxz
(if you type: the letter F is a capital letter, and don't omit the space after inxi!)
Press Enter. In the complete hardware overview you get to see then, you should also find your WiFi chipset.
d. But in a few cases, inxi doesn't give sufficient information. You can then proceed as follows:
For a USB WiFi dongle, use copy/paste to transfer the following word into the terminal :
lsusb
Press Enter.
For an internal PCI WiFi card, use the terminal command lspci
e. Now you should see at least one line that approximately resembles the following output (example from my own computer):
Bus 002 Device 007: ID 0bda:b720 Realtek Semiconductor Corp.
f. The combination of characters and numbers that I've printed in red, is the unique ID of your Realtek chipset. Use Google to find out what the type name of that chipset is.
Driver for the Realtek RTL8192EU chipset (2357:0109)
2. Below you'll find a how-to for installing another driver for your RTL8192EU WiFi chipset. Proceed like this:a. First establish temporary internet connection for your computer by means of your cell phone.
b. Launch a terminal window.
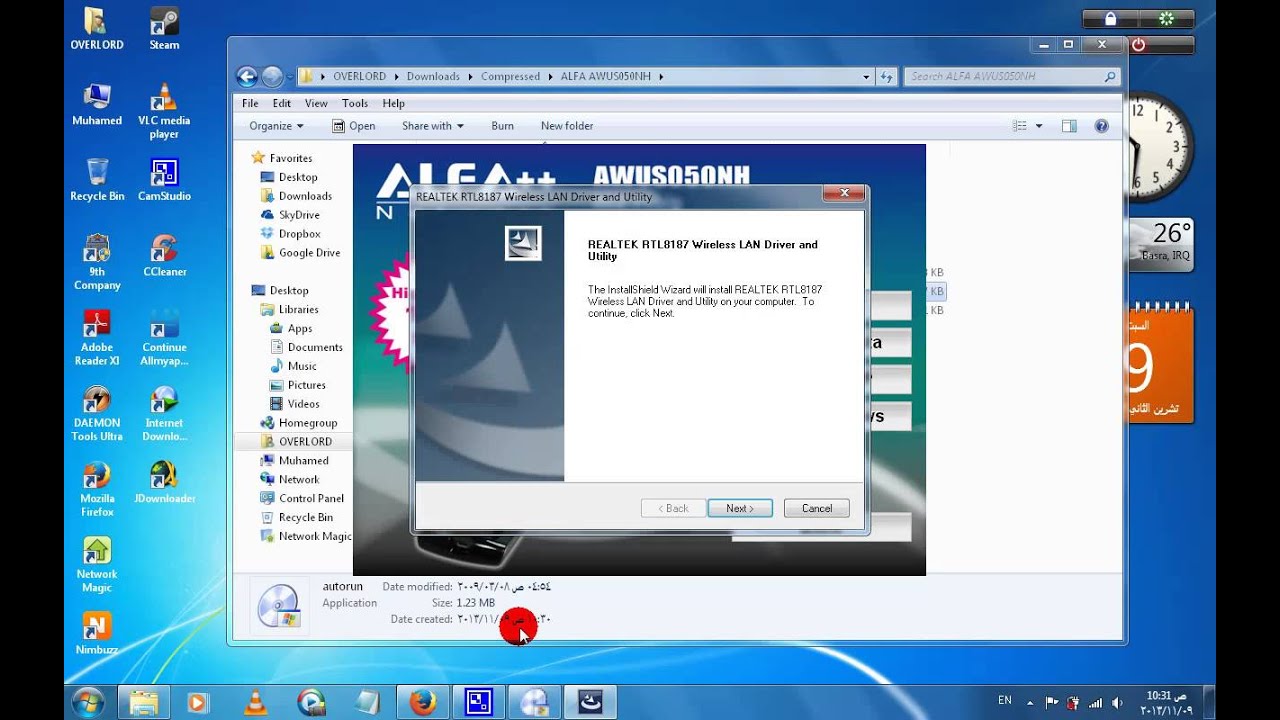 (You can launch a terminal window like this: *Click*)
(You can launch a terminal window like this: *Click*)c. Copy/paste the following command line into the terminal:
sudo apt-get install mokutil && mokutil --sb-state
Press Enter. Type your password when prompted. In Ubuntu this remains entirely invisible, not even dots will show when you type it, that's normal. In Mint this has changed: you'll see asterisks when you type. Press Enter again.
If it reports that Secure Boot is enabled: reboot and disable Secure Boot in the BIOS. In order to do this, you might need to set an administrator password in the BIOS first.
Disabling Secure Boot is no loss: it adds no meaningful security anyway. It's primarily a means for Microsoft to enforce its vendor lock-in on your computer...
d. Copy/paste the following command lines into the terminal, one by one. Press Enter after each individual line:
sudo apt-get install git linux-headers-generic build-essential dkms
git clone https://github.com/clnhub/rtl8192eu-linux.git
cd rtl8192eu-linux
sudo dkms add .
(note the dot at the end of the command line!)
sudo dkms install rtl8192eu/1.0
echo 'blacklist rtl8xxxu' | sudo tee /etc/modprobe.d/rtl8xxxu.conf
e. Reboot your computer.
f. Now check whether the driver module has been loaded, with this terminal command:
lsmod | grep 8192eu
g. Now you're going to remove the folder with the driver building blocks, which has become useless (and can't be used for other kernels, as it has been tailored to your current kernel by 'make'). With this command:
rm -v -R --interactive=never ~/rtl8192eu-linux
Are the driver packages no longer available on github.com? Then get the driver packages from here (driver as it was on July 5, 2020). Then unpack the zipped file in your home folder, because it's a compressed folder. Don't unpack it in the subfolder Downloads, because then the terminal commands in my how-to won't work.
HP laptop with RTL8723BE chipset: try antenna selection
3. Some HP laptops with the Realtek WiFi chipset card RTL8723BE have just one antenna on that card designed for two (stingy HP, anyone?). This has caused many problems for Linux users, as the default antenna is usually the missing one....But thanks to Larry Finger and the good people at Realtek you can do some testing with a module parameter that allows for antenna selection. As follows:
a. Launch a terminal window.
(You can launch a terminal window like this: *Click*)
b. First unload the currently active module with this command (use copy/paste to transfer it into the terminal):
sudo modprobe -r rtw_8723be
Press Enter. Type your password when prompted. In Ubuntu this remains entirely invisible, not even dots will show when you type it, that's normal. In Mint this has changed: you'll see asterisks when you type. Press Enter again.
c. Then reload it with the instruction to use antenna number 2, with this command:
sudo modprobe rtw_8723be ant_sel=2
Press Enter.
d. Then check the signal strength with this command:
iwlist scan | egrep -i 'ssid|quality'
Press Enter.
e. Then test the the other antenna (number 1), to find out which one has a stronger signal. For this, execute the following three commands:
sudo modprobe -r rtw_8723be
sudo modprobe rtw_8723be ant_sel=1
iwlist scan | egrep -i 'ssid|quality'
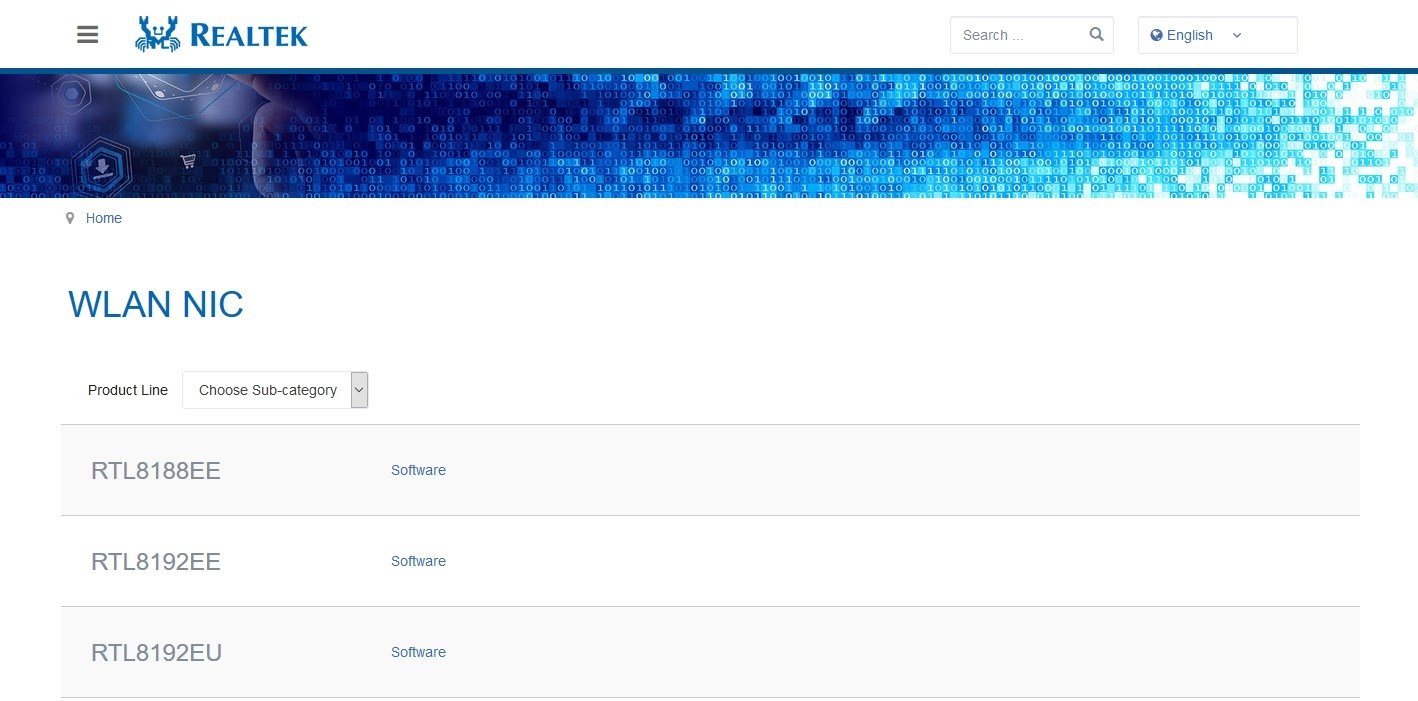
f. If ant_sel=2 gives the best signal (which is usually the case), do this (this is one line, use copy/paste to transfer it to the terminal):
echo 'options rtw_8723be ant_sel=2' | sudo tee -a /etc/modprobe.d/rtw_8723be.conf
Reboot your computer.
If ant_sel=1 gives the best signal (unusual, but not impossible), do this (this is one line, use copy/paste to transfer it to the terminal):
echo 'options rtw_8723be ant_sel=1' | sudo tee -a /etc/modprobe.d/rtw_8723be.conf
Driver for the Realtek RTL8723BU chipset (0bda:b720)
4. For the Realtek RTL8723BU chipset, you might need to install another driver. In which case you can proceed like this:a. First establish temporary internet connection for your computer by means of your cell phone.
b. Launch a terminal window.
(You can launch a terminal window like this: *Click*)
c. Copy/paste the following command line into the terminal:
sudo apt-get install mokutil && mokutil --sb-state
Press Enter. Type your password when prompted. In Ubuntu this remains entirely invisible, not even dots will show when you type it, that's normal. In Mint this has changed: you'll see asterisks when you type. Press Enter again.
If it reports that Secure Boot is enabled: reboot and disable Secure Boot in the BIOS. In order to do this, you might need to set an administrator password in the BIOS first.
Disabling Secure Boot is no loss: it adds no meaningful security anyway. It's primarily a means for Microsoft to enforce its vendor lock-in on your computer...
d. Copy/paste the following command line into the terminal, in order to install the required build packages (the building tools with which you're going to build the driver):
sudo apt-get install git build-essential linux-headers-$(uname -r)
e. Download the driver packages by means of git, with this command (use copy/paste):
git clone https://github.com/lwfinger/rtl8723bu
f. Now you're going to disable a line in the makefile of the new driver, because without this hack, two instances of the wireless chipset will show in Network Manager (which would of course be bizarre and useless). The command below is one huge line; make sure you copy/paste it, in order to avoid typing errors:
sed -i 's/EXTRA_CFLAGS += -DCONFIG_CONCURRENT_MODE/#EXTRA_CFLAGS += -DCONFIG_CONCURRENT_MODE/g' ~/rtl8723bu/Makefile
Press Enter.
g. Now compile the required kernel module from the driver packages. Copy/paste this line into the terminal, in order to enter the folder with the driver packages:
cd rtl8723bu
And then run this command:
make
h. Finally, install the compiled module with this command:
sudo make install
i. Now put the current flawed driver on the blacklist; for that, use copy/paste to transfer the following command line to the terminal:
xed admin:///etc/modprobe.d/blacklist.conf
Now a text file is being opened. In that text file, add the following blue text block, at the end of the existing text (use copy/paste):
# The rtl8xxxu driver is flawed,
# so it needs to be prevented from loading.
# This should give the 8723au or the 8723bu driver
# the chance to load instead.
blacklist rtl8xxxu
Save the modified text file and close it.
j. Now you're going to remove the folder with the driver building blocks, which has become useless (and can't be used for other kernels, as it has been tailored to your current kernel by 'make'). With this command:
rm -v -R --interactive=never ~/rtl8723bu
k. Reboot your computer.
l. Your wifi should work well now: click on the icon of Network Manager in the system tray, in order to see the available wireless networks.
Note: do NOT install kernel updates or new kernels, because then you'll probably lose the driver again! So I advise to lock the current kernel (item 7).
Or if you want to install newer kernels anyway, from time to time: download the folder with the driver build packages again with git, create a compressed (.tar.gz) file from it, rename the compressed file to wifi-driver and keep it in reserve.
You can then use it in the now familiar way (first unzip it, of course) to build and install the driver again when you've lost your WiFi after booting with a newly installed kernel.
Are the driver packages no longer available on github.com? Then get the driver packages from here (driver as it was on July 5, 2020). Then unpack the zipped file in your home folder, because it's a compressed folder. Don't unpack it in the subfolder Downloads, because then the terminal commands won't work.
HP laptop with RTL8723DE chipset: try antenna selection or a new driver
5. Some HP laptops with the Realtek WiFi chipset card RTL8723DE have just one antenna on that card designed for two (stingy HP, anyone?). This has caused many problems for Linux users, as the default antenna is usually the missing one....But thanks to Larry Finger and the good people at Realtek you can do some testing with a module parameter that allows for antenna selection. As follows:
a. Launch a terminal window.
(You can launch a terminal window like this: *Click*)
b. First unload the currently active module with this command (use copy/paste to transfer it into the terminal):
sudo modprobe -r rtw_8723de
Press Enter. Type your password when prompted. In Ubuntu this remains entirely invisible, not even dots will show when you type it, that's normal. In Mint this has changed: you'll see asterisks when you type. Press Enter again.
c. Then reload it with the instruction to use antenna number 2, with this command:
sudo modprobe rtw_8723de ant_sel=2
Press Enter.
d. Then check the signal strength with this command:
Realtek Wireless Adapter Linux Drivers
iwlist scan | egrep -i 'ssid|quality'Press Enter.
e. Then test the the other antenna (number 1), to find out which one has a stronger signal. For this, execute the following three commands:
sudo modprobe -r rtw_8723de
sudo modprobe rtw_8723de ant_sel=1
iwlist scan | egrep -i 'ssid|quality'
f. If ant_sel=2 gives the best signal (which is usually the case), do this (this is one line, use copy/paste to transfer it to the terminal):
echo 'options rtw_8723de ant_sel=2' | sudo tee -a /etc/modprobe.d/rtw_8723de.conf
Reboot your computer.
If ant_sel=1 gives the best signal (unusual, but not impossible), do this (this is one line, use copy/paste to transfer it to the terminal):
echo 'options rtw_8723de ant_sel=1' | sudo tee -a /etc/modprobe.d/rtw_8723de.conf
g. Hasn't this hack improved matters? Then try the rtw88 driver from Larry Finger, as described in item 7 below.
Driver for the Realtek RTL8821CE chipset
6. Below you'll find a how-to for installing a driver, which should get your RTL8821CE chipset to work.Proceed like this:
a. First establish temporary internet connection for your computer by means of your cell phone.
b. Launch a terminal window.
(You can launch a terminal window like this: *Click*)
c. Copy/paste the following command line into the terminal, in order to install the application mokutil and to let it examine the Secure Boot status of your machine:
sudo apt-get install mokutil && mokutil --sb-state
Press Enter. Type your password when prompted. In Ubuntu this remains entirely invisible, not even dots will show when you type it, that's normal. In Mint this has changed: you'll see asterisks when you type. Press Enter again.
If it reports that Secure Boot is enabled: reboot and disable Secure Boot in the BIOS. In order to do this, you might need to set an administrator password in the BIOS first.
Disabling Secure Boot is no loss: it adds no meaningful security anyway. It's primarily a means for Microsoft to enforce its vendor lock-in on your computer...
d. Copy/paste the following command line into the terminal, in order to install the driver:
sudo apt-get install rtl8821ce-dkms
Press Enter.
e. Reboot your computer. Your WiFi card should work now. If not: try the rtw88 driver, as described in item 7 below.
The rtw88 driver from lwfinger for the RTL8723DE, RTL8821CE, RTL8822BE and RTL8822CE chipsets
7. For the following Realtek WiFi chipsets you can install the rtw88 driver from Larry Finger (lwfinger):RTL8723DE, RTL8821CE, RTL8822BE and RTL8822CE.
Note: for the RTL8723DE chipset it's sometimes not necessary to replace the driver, because the default driver can sometimes be fixed by switching the antenna selection, as described in item 5 on this page.
a. First establish temporary internet connection for your computer by means of your cell phone.
b. Launch a terminal window.
(You can launch a terminal window like this: *Click*)
c. Copy/paste the following command line into the terminal:
sudo apt-get install mokutil && mokutil --sb-state
Press Enter. Type your password when prompted. In Ubuntu this remains entirely invisible, not even dots will show when you type it, that's normal. In Mint this has changed: you'll see asterisks when you type. Press Enter again.
If it reports that Secure Boot is enabled: reboot and disable Secure Boot in the BIOS. In order to do this, you might need to set an administrator password in the BIOS first.
Disabling Secure Boot is no loss: it adds no meaningful security anyway. It's primarily a means for Microsoft to enforce its vendor lock-in on your computer...
d. Copy/paste the following command line into the terminal, in order to download and install the required build packages (the building tools with which you're going to build the driver):
sudo apt-get install git build-essential linux-headers-$(uname -r)
Press Enter. Type your password when prompted. In Ubuntu this remains entirely invisible, not even dots will show when you type it, that's normal. In Mint this has changed: you'll see asterisks when you type. Press Enter again.
e. Download the actual driver (the construction kit) by means of git, with this command (use copy/paste):
git clone https://github.com/lwfinger/rtw88.git
f. Copy/paste this line into the terminal, in order to enter the folder with the driver packages:
cd rtw88
Press Enter.
g. Now you're going to compile the required kernel module from the driver package. For that, run this command:
make
h. Finally, install the compiled module with this command:
sudo make install
i. Now you're going to remove the folder with the driver building blocks, which has become useless (and can't be used for other kernels, as it has been tailored to your current kernel by 'make'). With this command:
rm -v -R --interactive=never ~/rtw88
j. Reboot your computer.
k. Your wifi should work well now: click on the icon of Network Manager in the system tray, in order to see the available wireless networks.
Note: do NOT install kernel updates or new kernels, because then you'll probably lose the driver again! So I advise to lock the current kernel (item 7).
Or if you want to install newer kernels anyway, from time to time: download the folder with the driver build packages again with git, create a compressed (.tar.gz) file from it, rename the compressed file to wifi-driver and keep it in reserve.
You can then use it in the now familiar way (first unzip it, of course) to build and install the driver again when you've lost your WiFi after booting with a newly installed kernel.
Is the driver no longer available on github.com? Then get the driver from here (the driver as it was on July 10, 2020). Then unpack the zipped file in your home folder, because it's a compressed folder. Don't unpack it in the subfolder Downloads, because then the terminal commands won't work!
Driver for the Realtek RTL8814AU WiFi chipset
8. For the Realtek RTL8814AU chipset, proceed as follows:a. Establish temporary internet connection by means of your cell phone.
b. Launch a terminal window.
Realtek Wireless Drivers For Linux
(You can launch a terminal window like this: *Click*)c. Copy/paste the following command line into the terminal:
sudo apt-get install mokutil && mokutil --sb-state
Press Enter.
If it reports that Secure Boot is enabled: reboot and disable Secure Boot in the BIOS. In order to do this, you might need to set an administrator password in the BIOS first.
Disabling Secure Boot is no loss: it adds no meaningful security anyway. It's primarily a means for Microsoft to enforce its vendor lock-in on your computer...
c. Install some tools (use copy/paste to transfer the following command line into the terminal):
sudo apt-get install git build-essential linux-headers-$(uname -r)
d. Download the driver components from a GitHub account with the slightly menacing name of 'aircrack-ng' (don't worry, it's harmless):
git clone https://github.com/aircrack-ng/rtl8814au.git
e. Go to the driver components folder:
cd rtl8814au
Linux Realtek Wireless Drivers Windows 10
f. Tailor the driver components to your Linux kernel:make
g. Install the driver for your kernel:
sudo make dkms_install
h. Reboot and test. Your WiFi should work now.
Check the Draft tips for more Realtek WiFi solutions (RTL8188CUS, RTL8192CU, RTL8188EU, RTL8188FU, RTL8192DU, RTL8821CU)
9. Didn't find what you were looking for? On the Draft tips page you'll find more Realtek solutions. Namely for the following chipsets: RTL8188CUS, RTL8192CU, RTL8188EU, RTL8188FU, RTL8192DU and RTL8821CU.Want more tips?
Do you want more tips and tweaks? There's a lot more of them on this website!
For example:
Speed up your Linux Mint!
Clean your Linux Mint safely
Avoid 10 fatal mistakes
To the content of this website applies a Creative Commons license.
Back to the home page
Disclaimer