How to manually update apps on your iPhone, iPad, or iPod touch Open the App Store, then tap Today at the bottom of the screen. Tap your profile icon at the top of the screen. Scroll down to see pending updates and release notes. Here are the steps to manually install an app on iPhone – Browse through the app page, and click on the iOS download tab. Click on the 'Open' option when prompted with 'Open this page in 'iTunes'?' Tap 'Install' on the next screen and wait until the custom app gets downloaded in your iPhone. The most notable one was removing the ability for iTunes to handle backing up iOS apps and syncing them directly. Henceforth, you have to use internet-based retrieval of yours app for a new iOS.
With iOS 13 and iPadOS 13, apps and games that you download from the App Store are automatically updated by default. You won't see notifications about updating your apps. But you can also update apps manually. For example, if you want to force an update, you can update an app manually.
If you prefer to manually update all your apps, you can turn off automatic updates.
When you download an app on one device, the app isn't automatically installed on your other devices. But if you want apps that you purchase to be downloaded on all of your devices, you can turn on Automatic Downloads.
Before you begin
- Make sure that you have the latest version of iOS and iPadOS, macOS, or watchOS.
- Sign in to all of your devices with the same Apple ID.
Update your apps manually
Update apps manually on your iOS or iPadOS device, on your Mac, or on your Apple Watch.
How to manually update apps on your iPhone, iPad, or iPod touch
- Open the App Store, then tap Today at the bottom of the screen.
- Tap your profile icon at the top of the screen.
- Scroll down to see pending updates and release notes. Tap Update next to an app to update only that app, or tap Update All.
How to manually update apps on your Mac
- Open the App Store.
- In the sidebar, click Updates.
- Click Update next to an app to update only that app, or click Update All.
If you didn’t get the app from the App Store on your Mac, contact the app developer to get help with updates.
How to manually update apps on your Apple Watch
- On watchOS 6, open the App Store and scroll down to the bottom.
- Tap Account.
- Tap Updates.
- Tap Update next to an app to update only that app, or tap Update All.
Turn on or turn off automatic updates
- On your iPhone, iPad, or iPod touch, go to Settings > [your name] > iTunes & App Store. Then turn on or turn off App Updates.
- On your Mac, open the App Store. From the menu bar at the top of the screen, choose App Store > Preferences. Select or deselect Automatic Updates.
- On your Apple Watch, go to Settings > App Store. Turn on or turn off Automatic Updates. Or open the Watch app on your iPhone, scroll to App Store and tap it, then turn on or turn off Automatic Updates.
- On your Apple TV HD or 4K, go to Settings > Apps. Select or deselect Automatically Update Apps.
When you turn off automatic updates, you receive notifications from the App Store each time an update for one of your apps is released.
Turn on or turn off automatic downloads
- On your iPhone, iPad, or iPod touch, go to Settings > [your name] > iTunes & App Store. Under Automatic Downloads, turn on or turn off Apps.
- On your Mac, open the App Store. From the menu bar at the top of the screen, choose App Store > Preferences. Select or deselect 'Automatically download apps purchased on other Mac computers.'
- On your Apple Watch, go to Settings > App Store. Turn on or turn off Automatic Downloads. Or open the Watch app on your iPhone, scroll to App Store and tap it, then turn on or turn off Automatic Downloads.
- On your Apple TV HD or 4K, go to Settings > Apps. Select or deselect Automatically Install Apps.
On your iOS or iPadOS device or Mac, you can also turn on automatic downloads for iTunes Store music purchases and Apple Books purchases.
Learn more
- Learn how to resume interrupted downloads.
- Learn how to redownload items that you purchased previously.
- Learn more about how to download apps and games from the App Store.
As you might already know the iOS Photos app features face recognition. The function analyses faces and sorts them into individual “People” folders. However, sometimes the app does not recognize a certain person, so that it does not create a new folder in the “People” album. In this case you can add people in iPhone Photos manually.
Contents
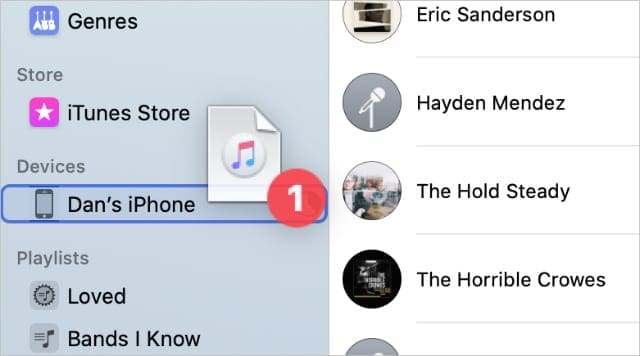
How to add people to “People” album
Do you miss a certain person in the “People“ album, even if you have taken or saved pictures of this person? You can add a person to the “People” album if you proceed as follows.
Photos → select Photo → swipe up → tap thumbnail of person you want to name → Add Name1. Open the “Photos” app and tap an image of a person you want to add to the “People” album. Now swipe up and tap on the thumbnail of the person you want to add. In the next screen tap “Add Name”.

2. Enter the name or select a name suggested from your contacts and choose “Done” in the upper right corner.
3. If you now go to the “People” album (under People & Places) in the “Albums” tab, the person you have just added will be shown with a preview picture.
You can also mark the people here as favourites. Just tap on the little heart in the lower right corner of the preview picture. The marked person will then be shown larger in the view.
Manually Add Apps To Iphone Backup
Removing people from “People” album
You can also easily remove people from the “People” album. Simply tap “Select” in the upper right corner, select a person and click the “Remove” button in the lower left corner. Then tap “Remove from People Album” in the pop-up window. That’s it!