![]()
I will tell you a method on how to install Ubuntu on Android. You can install the latest version of Ubuntu on your Android Phone or any Android device. This method will work on almost every Android Phone. You can even install Ubuntu touch on Android without rooting your Android Phone. Users can directly install Ubuntu on their Android Phone.
Now if you liked this animation of Ubuntu Touch, you can now get the same effects on any Android phone using the free app Ubuntu Touch Lockscreen. Ubuntu Touch Lockscreen is a simple and elegant lockscreen app which displays the notifications in a circle with animations similar to the Ubuntu Touch OS. How to install Ubuntu and other versions of Linux on your Android device. For this to work you will need a rooted Android device. Rooting your device is usually a fairly simple process but note. Installing Ubuntu Touch is Easy With the UBports installer, you can get Ubuntu Touch on your device without breaking a sweat. You can use any computer to run the installer. Simply plug in your device and follow the on-screen instructions.
How to Install Ubuntu Touch on Android
Ubuntu is the part of Linux operating system. Ubuntu is now very popular if we talk about Linux or Kali Linux. It is the basic version of Linux operating system. Many people want to install Ubuntu touch on Android device. However, you might be thinking that it is not possible to install Ubuntu touch on Android phone. Well, it is possible.
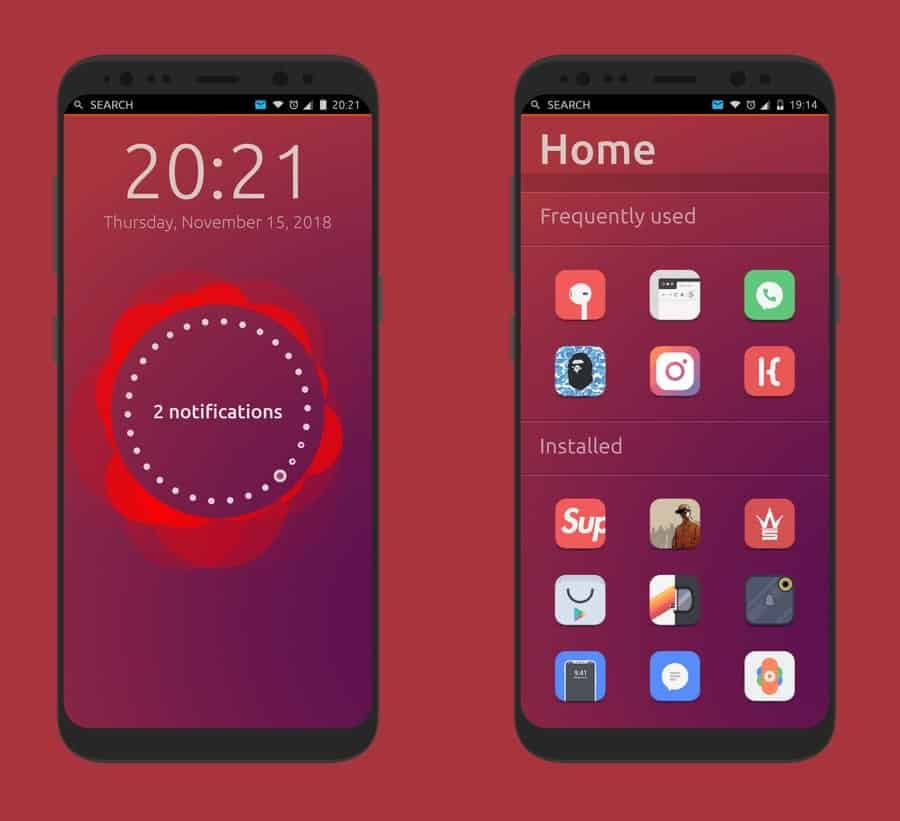
Read more: How to Get Desktop Notifications For Android on Windows 10
But, there is a thing which you must be needed before you install Ubuntu touch on Android device. It is mandatory that you have an Ubuntu OS on your PC. Your Android phone must be rooted. And one more thing is that UBport installer should be installed in your PC/Laptop. So, let’s assume that you have fulfilled all the requirements and now you are ready to install Ubuntu touch on Android.
Read more: Top Best Websites to Play Games Online – Must Try!
Note: Take a backup of your Android phone before performing the below-given method.
- Open your Ubuntu OS based PC/Laptop.
- Now, open the UBport app in it.
- Then, connect your Android phone to it using the data cable and make sure that your Android device isswitched off.
- Afte connecting, click on the Select device manually button and choose your device in the UBport app.
- Then, click on Change options button and select the Ubuntu touch version.
- Now, click on Install button.
- Click Continue in the confirmation box.
- Enter the administrator password of your Ubuntu PC in the UBport app.
- Now, turn your device switch on, and you will see that Ubuntu touch BIOS has been open. Click on Start button in the Android phone.
- Wait for some time and boom, Ubuntu touch has been installed on your Android phone.
Read more: How to Restore WhatsApp Backup From Google Drive
Ubuntu is the first step if you are going to the cybersecurity world or white hat world. Using Ubuntu on Android is the best way to get a habit of Ubuntu on Android. However, it will be very amazing as well that your Android phone will have Ubuntu operating system. Well, there are very much demand if ubuntu phones nowadays. But, what if you cant afford it and want to use Ubuntu on Android? Don’t be panic. I am going to explain the whole procedure about how you have to install Ubuntu on Android phone. So, are you ready to install the Ubuntu on Android device? If yes, then let’s get started to the below step by step guide and install Ubuntu on Android.
Requirements:
- Rooted Android phone.
- SuperSU app.
- BusyBox App.
- Complete Linux Installer app.
- Terminal Emulator app.
- An unzip software (WinRAR, WinZip, etc.)
- Android VNC app.
Download Ubuntu Touch For Android Phone
Note: Make sure you have a backup of your Android device.
Read more: How to Use Cortana on Android 2018
Install Ubuntu on Android
- Open Complete Linux Installer app.
- Click on Install Linux Manually.
- Then, click on Ubuntu 13.04.
- Now, from the next page, click on 2 buttons and then click Download Image.
- Then, click on Download Small Image then click From Sourceforge.
- Download the Ubuntu disk image file using any web browser on your Android phone.
- After that unzip the zip file.
- Now, again open Complete Linux Installer app and click on Launch Linux.
- From the drop-down menu choose Ubuntu.
- Then, click on Settings icon at the same page and browse the path of downloaded disk image file of Ubuntu. Click Save Changes.
- Now, click on Install Linux button.
- After that Terminal will be opened. Use these details when asked.
MD5 file found, use to check image file: N
Start VNC Server: Y
Start SSH Server: Y
Enter screen size: 800×480
Save settings as defaults: Y - Now, open Android VNC app.
- Create an account by entering the nickname, password in it and click Connect button.
- Now, you will see that Ubuntu operating system has been opened on your Android phone.
Read more: How to Block Notifications on Android – Disable/Turn off Apps Notification
Google Pixel 3a (sargo)
Last Words on How to Install Ubuntu on Android – Install Ubuntu touch on Android
This was the way to install Ubuntu on Android as well as install Ubuntu touch on Android device. Ubuntu touch is a compatible version of Ubuntu on Android. Where the Ubuntu only is the non-compatible version of Ubuntu which gives the experience like you are using Ubuntu PC on your Android phone. So, don’t be confuse and install any one which you want to use on your Android. I hope using this guide you have successfully installed Ubuntu on Android. Make sure that you share this article with your geeky friends and let them also install Ubuntu on Android phone.
Trending: How to Transfer Pictures From Android Phone to Computer – Fast Transfer