Green screen, also known as Chroma Key, is a technique used to composite a live-motion video/a frame over another scene, making it possible to add visual effects in post-production. The most obvious use of green screen is in content creation where VFX movies, newscasts, weather reports, YouTube, etc. need to replace the existing background with specific scenes.
Speaking of making a green screen, you need to prepare a green/blue piece of cloth, a camera system, as well as a green screen software to separate the colored background. This article has carefully gathered 10 best green screen software for your reference. If you are interested in, then check our best picks in the following!
#1. DaVinci Resolve
ROBUSKEY ® High‐Grade Chroma Keyer. Download trial (latest) version from this site and install/activate it. June 29, 2017: EULA Updated. Chroma keyer mod 1.8. Mods 629 Downloads Last Updated: Dec 29, 2015 Game Version: 1.8. Download Install Description Files Relations.
Pricing: Free; Pro version at $299 (one-off fee)
DaVinci Resolve is one of the best color grading software that post professionals, colorists, YouTubers love to make color adjustments for creations, but it's not a one-trick pony. It offers a variety of features including video montages, visual effects, sound editing, etc.
You can access the Chroma key tools in the Fusion page where is a node-based workflow that might be difficult for some people to start with. However, it can help you customize the different keying effects you want.
Key Feature:
- Planar tracking helps create a more accurate green screen effect for on-motion graphics;
- Clean Plate provides a more pure and accurate keyed object;
- Resolve works with all major operating systems, covering Windows, macOS, and Linux.
How to Use a Green Screen in DaVinci Resolve
Step 1: Free download Resolve 16 at Blackmagic Design.
Step 2: Launch Resolve once it's installed > build a new project.
Step 3: Load the green screen clips from your computer in the Media page.
Step 4: Navigate to the Edit page > drag and drop the green screen clip into the timeline and jump to the Fusion page.
Step 5: In the Fusion page, bring up the Select Tool menu by hitting Shift + Space key > choose Delta Keyer (DK) > make sure the Delta Keyer layer is selected and go to Inspector next to viewer.
Step 6: Click and hold the eyedropper in the Background Color tab > move the dropper to the view and release. Then Resolve will intelligently remove the green color in the clip.
Step 7: Return to the Edit page and place a background video/image below the green screen clip.
#2. Adobe Premiere Pro CC
Pricing: $20.99/month
Though Premiere is a non-linear video editing software, it also has a pretty good keying feature based on the Adobe After Effects platform. If you have a project with a request for a fast delivery, the Chroma keying feature of Premiere is very helpful. You can remove the colored background within Premiere directly without sending the project to other software. The only problem is that you have to add masks manually, which requires some basic editing knowledge.
Key Feature:
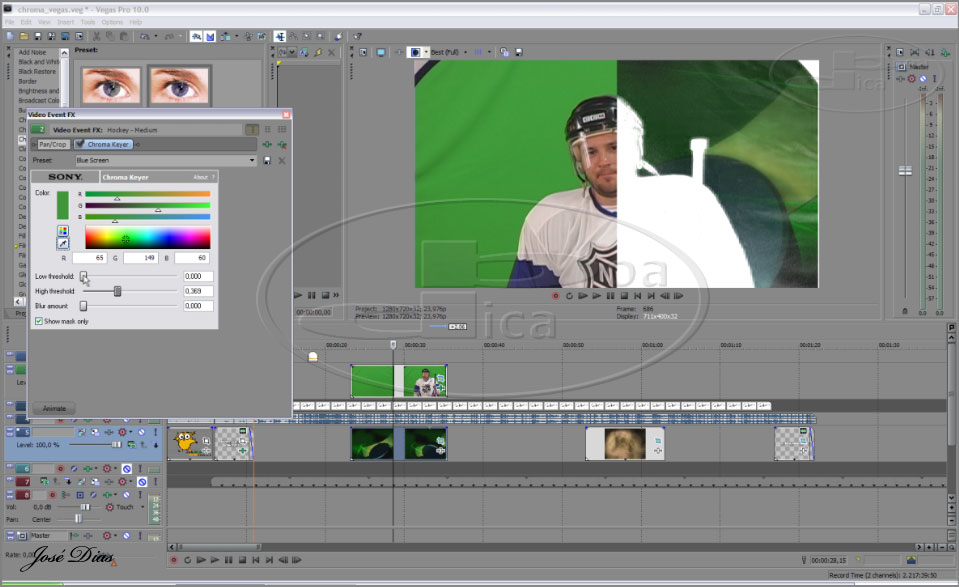
- Color Key: it helps separate the backgrounds of any color;
- Luma Key: it separates the area with a similar luminance in an image;
- There are some useful tools available for preventing color spill.
How to Use a Green Screen in Adobe Premiere Pro CC
Step 1: Download Adobe Premiere Pro from Creative Cloud. You'll get a free 7-day trial.
Step 2: After you open up Premiere Pro, import the materials to the program. Then build a new sequence and regulate sequence settings.
Step 3: Add the green screen clip to the sequence.
Step 4: Head to the Effects tab > search for the Ultra key effect > drag and drop the effect to the green screen clip in the sequence.
Step 5: Click the eyedropper next to the Key Color tab > Select the green area in the viewer. Now, you have removed the green color.
Step 6: Drag and drop the background layer below the green screen clip in the timeline.
#3. Final Cut Pro X
Pricing: $299
Powered by Motion which is a robust motion graphics tool, Final Cut Pro X makes it easy to create cinematic visual effects, including compositing effects, green/blue screen, animated 2D, 3D, 360° text, stunning transitions and many more. You can also modify your footage using third-party plug-ins and templates. And there are more than 1300 royalty-free sound effects available, which is a bonus for those who would make commercial projects.
Key Feature:
- Support Apple ProRes (all versions), uncompressed 8-bit/10-bit 4:2:2, AVCHD, etc.;
- 360°, VR video editing supported;
- Integrate seamlessly with iMovie.
How to Use a Green Screen in Final Cut Pro X
Step 1: When Final Cut Pro X is purchased and installed, launch it on your computer.
Step 2: Put your green screen clip and background clip in the timeline. Make sure the foreground clip is above the background clip.
Step 3: Click the effect icon on the right > Keying > drag and drop the Keyer to the green screen clip.
#4. iMovie
Pricing: Free
iMovie is a free non-linear video editing software introduced to macOS and iOS for creating home-made level movies. The major advantage of it can be attributed to its regular maintenance with new features. The latest version of iMovie comes with 4K@60FPS, which allows you to create clean and crispy green screen effects with ease.
Key Feature:
- Movie and trailer templates provided;
- Support 4K@60FPS video editing;
- 100% free.
How to Use a Green Screen in iMovie
Step 1: Downloaded iMovie from the Apple Store.
Step 2: Launch iMovie on your computer at first.
Step 3: In the project manager, click on the plus icon on the top left corner > select Movie > choose a theme for your project.
Step 4: Add a green screen clip and a background clip from your Library to the timeline. The green screen clip should be placed on the upper video track.
Step 5: The Chroma key tool lives in Video overlay settings. Just select the upper video clip > check Video overlay settings option at the top of the player > choose Green/Blue Screen from the drop-down menu.
#5. OpenShot
Pricing: Free
Though OpenShot is a free, open-source non-linear video editing software, it still can match professional video editing programs in some respects, especially when it comes to workflow. Because a majority of advanced green screen software are complicated, at least for some. For beginners, try OpenShot to make green screen effects for your video with ease.
Key Feature:
- Unlimited tracks (video/audio/image) offered;
- Simple operation philosophy;
- Lots of visual effects, like Chroma key, 3D animated texts, slow-motion, etc.
How to Use a Green Screen in OpenShot
Step 1: Download this app at openshot.org.
Step 2: Launch OpenShot once it's installed > import your materials to the app > drag the green screen clip to the track overlaying the clip used as the background in the timeline.
Step 3: Click on Effects, drag Chroma Key (Green Screen) to the upper video track.
Step 4: Select the C icon at the timeline, double-click Key color and select Pick Screen Color.
Step 5: Then move the cursor to the viewer and pick up the color you would key out.
Step 6: At last, type a value you need in the Fuzz tab to remove the color spill.
#6. OBS
Pricing: Free
OBS does not edit video clips, it records your screen and goes live. If you are love to check videos online, you are likely to watch some videos that YouTubers/streamers blend themselves into the frame. And I'm telling you how they do that in this part.
Key Feature:
- Support hardware encoding;
- Intuitive and organized interface;
- Available on Windows/Mac/Linux.
Chroma Keyer Vegas Pro Download
How to Use a Green Screen in OBS
Step 1: Visit OBS Project to download OBS for free.
Step 2: Connect your webcam to your computer properly.
Step 3: Launch OBS, click the + icon in the Sources tab to add facecam to the list.
Step 4: Highlight the facecam source and right-click > select Filters.
Step 5: Click the + icon under the Effect Filters to add Chroma key effect. Select the color you will remove.
Step 6: When all settings are done, click Close to confirm and move to Scenes at the main screen to see if the green screen effect is the one you want.
#7. Shotcut
Pricing: Free
Shotcut is another free and open-source video editing software that combines many amazing features, covering Chroma key, color spill removal, GPU acceleration and others. It's known that rendering green screen clips could be computationally-intensive, while you can enable GPU encoding that can squeeze out potential from the GPU.
Key Feature:
- Chroma Key Simple and Chroma Key Advanced provided;
- Minimal color spill;
- GPU acceleration supported.
How to Use a Green Screen in Shotcut
Step 1: Navigate to shotcut.org and download the video editor.
Step 2: Click Open File at the top ribbon to add source files.
Step 3: Import the file that will be used as background to the timeline.
Step 4: Hit Ctrl and I (or select from the menu) to add a new video track.
Step 5: Import green screen clip to the upper video track.
Step 6: Highlight the green screen clip you will work with, click on Filters at the top bar > check the plus icon to add a new filter.
Step 7: Choose Chroma Key and pick the color you would separate.
Step 8: Adjust Distance for the removal of the color spill.
#8. Hitfilm Express
Pricing: $349 or try for free.
Compared with other green screen software, Hitfilm is more focused on visual effects. You can use two different tools to composite the foreground clip and the background clip: Colour Difference Key and Hue & RGB Key. More so, if you need a more powerful keying feature, it also offers a paid Chroma Keyer.
Key Feature:
- A wide array of VFX tools offered;
- Green screen, 2D, 3D blending;
- You can purchase VFX add-on for your project on Hitfilm's Store.
How to Use a Green Screen in Hitfilm Express
Step 1: Go to FXhome and download Hitfilm Express at no cost. And you have to sign up and log in to activate the app.
Step 2: Set up a new project with correct video settings.
Step 3: Import your content from your hard drive via the Media button.
Step 4: Add source media to the timeline. The green screen footage should be placed on the top video track.
Step 5: Select the green screen layer. Head to Effects tab and search for Colour Difference Key.
Step 6: Apply the effect by dragging and dropping it to the top layer in the timeline.
Step 7: Toggle on Min, Max, Gamma to remove more of the green.
#9. Olive
Pricing: Free.
Olive is also a free and open-source video editing software that has a host of basics and essential tools and features that are parallel to some professional video editors. One important tidbit to know is that you can composite and key out green screen clips easily. That's what I appreciate it!
Key Feature:
- A full suite of green screen tools, Chroma key, Luma key, Despill, etc.;
- Multiple media formats supported (FFmpeg, OpenImageIO).
How to Use a Green Screen in Olive
Step 1: Head to Olivevideoeditor and free download the latest Olive to your computer.
Step 2: Open up Olive and build a new sequence via File menu (File > New > Sequence).
Step 3: Load media files to your project (File > Import).
Step 4: Import media files to the timeline (The green screen clip should be at the upper layer).
Step 5: To enable Chroma key (select the green screen layer > click Add Video Effects under the Effects tab > Keying > Chroma Key).
Step 6: Select Key Color > Pick Screen Color > move the eyedropper to the viewer.
Step 7: Toggle on Lower Tolerance and Upper Tolerance to get rid of more of the green.
#10. VSDC
Pricing: Free; $49.90.
VSDC green screen is easy to use, and looks great, providing an alternative keying and compositing scheme. You can also add other video and audio effects to your project, like fire, glitch, aging TV, pitch shift, reverse and more. But what I dislike is that there are some pop-up upgrade pitches and ads.
Key Feature:
- Simple but powerful Chroma key tools;
- Support even aging machines;
- Project file format supported.
How to Use a Green Screen in VSDC
Step 1: Download VSDC free video editor at Videosoftdev.
Step 2: Get VSDC initiated and start a new project.
Step 3: Import clips to the timeline by selecting the Add video/image icon left to the viewer.
Step 4: To start keying green screen (select the green screen at the upper layer > go to Editor at the top bar > Video effects > Transparency > Background remover).
Step 5: You can find there's an eyedropper at the Properties window. Select it and pick the colored background on the viewer.
Step 6: If you find there's spilled green on the scene, adjust Min brightness and chromaticity to take it away.
If you want to explore more features about VSDC, you can check this full review guide >>
Green Screen Software FAQs
1. What is the best software for green screen?
Industry-standard green screen software: DaVinci Resolve, Adobe Premiere Pro, Final Cut Pro X.
100% free green screen software: iMovie, OpenShot, Shotcut, Olive.
Paid green screen software: VSDC, HitFilm Express.
Green screen software for live/streaming: OBS
2. Why is a green screen used?
Technically, the background you would like to key out can be any color. But there are five major reasons why the green screen is better than blue.
a. The budget-conscious push people to choose green screens, because green screens require less light to be thrown physically.
b. Green is easier to be removed when it comes to digital devices.
c. Green screens can be used outdoors for it differs to the sky's color.
d. The Green screen doesn't match the human's skin tone.
e. The sensor technology in most digital cameras is Bayer pattern, which dedicates more pixels to green than blue/red. Therefore, the camera is more sensitive to green.
Chroma Keyer Download
3. Where to purchase and download digital green screen clips?
I recommend three useful sites: Videvo, Videezy and Pexels.
We are providing the review of the 6+ best Chroma key software available for Chroma keying or Chroma key compositing. It is a way to manipulate a video which is shot using a single colour background and then another background is inserted into the video.
Related:
Green screen software is available for shots with green background. The software use various techniques for video compositing and is easy to use.
Wax 2.0
Wax is a freeware software which is available free for business and individuals. It has tremendous performance for video composting and special effects. It supports multiple formats like AVI, WAV and all popular formats. There are many presets available for use with your video. There are 2D and 3D plugins for effects.
Virtualdub
Virtual Dub is an open source software available for free and used for processing video on your Windows desktop. If your camera or video recorder is Windows compatible then Virtual Dub can capture video with it. It manages the AVI and Windows limits by breaking files. It has pre and post processing capabilities. One can clean the audio and video, make it short and add effects.
ZS4 Video Editor
ZS4 Video Editor is a free downloadable software used for video editing and compositing. One of the main feature is that it supports green screen. It supports multiple video formats. It supports RGB keying and YUV keying with good quality.
Green Screen Wizard Software
Green Screen Wizard software is a powerful software which is simple to use. It is inexpensive and contains a full chroma key software i.e it does not require additional software like Photoshop. It is for home use and has a green screen removal engine. It supports batch processing and supports sandwich ovelay.
Chroma Key Software on Other Platforms
We had taken a look at features of chroma key software on the Windows platform. It is available on other platforms like Mac, Linux and Unix. All these platforms support hardware which have good video capabilities like high pixels and powerful processing power. Video composting software will be available on these platforms.
Primatte Chromakey for Windows
Primate Chromakey is a priced product. It has plugins for video and photography. It is used along with Adobe Photoshop. It supports auto masking for green photography. It has more features for batch processing large number of photos. It is much faster and easier to use. We can add custom backdrops and add overlay logos. It supports simple transforms with the help of controls to move the different layers like image, backdrop and overlay or everything together.
iMovie for Mac
iMovie for Mac is a product available on the Mac platform. It is a video creation and editing software. It allows one to collect the separate clips and join to create your video. We can add filters and do chroma keying with this. It is easy to record on an iPhone and then edit and use filters on the Mac to create video. It stands for simplicity.
Most Popular Software – Movavi Chroma Key Software
Movavi is one of the most popular chroma key software available. It is a complete video editing software and one of the main feature is chroma keying. We can shoot the picture with a fixed background colour, load into the Movavi software and apply the background we need and viola there is the video with the background of our choice.
What is Chroma Key Software?
Videos are taken with a fixed background colour normally blue or green. We then use chroma keying to put the background of our choice. This is done especially for news video or movies where the background needs to be changed. One can change the background colour too.You may also see Video Accelerator Software
The chroma key software allow us to do the same. The software is used by professional keyer to make the video perfect. The chroma key software supports multiple formats so the video can be saved as per our choice.You may also see Video Morphing Software
The 6+ Chroma Key software will help you in chroma keying your videos. You can download the software and do a detailed evaluation. You can use the software based on the features you like and the platform you use. The software will make your life easier for chroma keying.